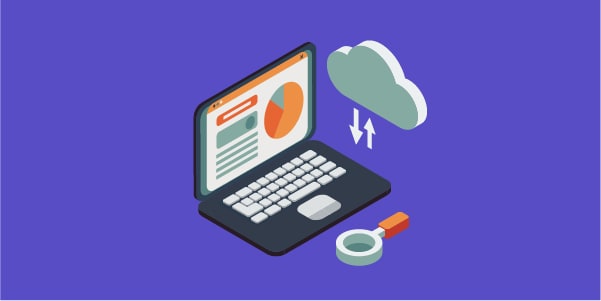Accessing your remote server implementations is highly important. With Microsoft server 2016, this is accomplished with Remote Desktop Services so that administrators can access and manage servers. This management is especially vital when servers exist in the cloud as virtual deployments. However, RDS is subject to licensing so let’s take a look at how this process works as well as how you can implement license access to your virtual server environment. Before we get into how to setup the license server, let’s discuss the types of licensing and other requirements.
Licensing Modes and Other Concerns
Every server comes with two Client Access Licenses (CAL) for accessing the operating system which is useful depending on the number of people who will log on your VM’s. To start your RDS licensing, make sure you install the RDS role on all your servers. Next you need to make sure you have a license server installed on your network within 120 days of implementation or RDS will stop functioning. Once you have your license server installed then you must activate it and add your purchased CALs.
With RDS licensing, there are two different modes which you can use. First is per user mode which means you must purchase a CAL for each and every person who will be using RDS to access your VM’s. In this mode it does not matter how many devices are being used, but rather the number of users that are licensed. You must make sure that your CALs are added so that affected users can all log on and manage servers remotely. Using this mode, a licensed user can even use more than one device at a time since the licenses are associated with specific accounts. A server will accept any and all connections in this mode, however it is important to remember to buy the correct number of licenses and that they remain current with the agreement.
The second mode of licensing is per device. Since licenses can be expensive, if you have a large number of people who will be accessing VM’s but not constantly, then you may want to consider CALs per device. Licensing on a per device basis means that only a certain number of devices will be allowed connection via RDS at any given time. Your pool of CALs will provide the access until they are all used up, then other users will not be able to logon and will have to wait for an available CAL. But multiple users can still login from the same device if you wanted to purchase one license for a specific computer to be used for the purposes of RDS access.
Other details to keep in mind for your Remote Desktop Services licensing are as follows:
- CALs must be the same Windows server version as that to which the user or device will be connecting.
- Your chosen RDS licensing server must be version 2016. Licenses for any previous versions can be hosted on Windows server 2016. The compatibility runs backward but not forward, meaning that a licensing server using Windows server 2012 could not host licenses for Windows server 2016.
- There is no way to convert old licenses to 2016.
- Upgrading the license server requires the need to delete the license database and then upgrade the server. This means it’s better to create a new server and install the licensing role with the newest CAL version.
Installing Remote Desktop License Manager
Installing the Remote Desktop licensing role is a straightforward process, especially if you have installed roles on servers previously. A best practice is to install the license server on your domain, commonly done on domain controllers. Here are the instructions to follow:
- From Server Manager, click on the RDS node.
- Then click on RD licensing.
- Where you are logged on, click Next and Add RDS Manager
- Soon after you have added the role it will complete installation.
- Activate RD licensing by opening the Remote Desktop Licensing Manager (open Server Manager, click Tools, click Remote Desktop Services, click RD Licensing Manager).
- Right-click on the name of your RD license server and then left click on activate server.
- A wizard will appear and you will click next, then leave the next setting on “Automatic connection if the license server is connected to the Internet”.
- Enter all the required information and any optional information that you wish to include, then click Next.
- Note that Start Install Licenses Wizard now will be checked by default so you can just click Next.
- Another welcome page will appear on which you can click Next to view the license program page where you will pick the type of license to be installed. Here you must choose the type of license which has been purchased, then click Next.
- Now you will be given the opportunity to enter all of the license codes which have been purchased. Once complete click Next.
- At this point, you will see all of the licenses by description in the right window pane when you click on the license server on the list in the left pane.
License Management
There are several considerations of which you should be aware for managing your licenses:
- Any new licenses purchased must be added to the RDS license server from the Remote Desktop Licensing Manager where you will use much the same process to add them.
- Once you have installed your license manager, if you see a yellow triangle warning beside your server you may need to add the licensing server to your active directory domain (if you have not done so already, which is a good reason to install it on a domain controller). To add the licensing server, simply right-click on your server list and select review configuration where you will have the option to add it to an Active Directory group. This action should resolve your problem. You can also confirm that your license server is correctly added to the proper AD group by using Active Directory Users and Computers (ADUC) to navigate to built-in groups and checking the subgroup for Terminal Server License Servers.
- Otherwise there may be times when you need to migrate your CALs to another server. This is done from the Licensing Manager where you will right-click on the name of the licensing server and then select manage licenses. This action will open a wizard and you will click Next on the welcome page and then choose the first option on the Action Selection page. You can then choose that you are replacing your license server and, after clicking Next, you will enter the name or IP address of the replacement server. At this point you will be required to enter in your server key or agreement number, then confirm all the licenses you are migrating by adding all of them, then click Next. The licenses will be transferred to the new license server. If the new license server is offline, you will have to obtain the license server ID by logging onto the new server and obtaining it from the license server properties and entering the information into the wizard on your original license server.
- You may also need to remove specific license packs from your license server. This is done by accessing the license server database with PowerShell (use the command: Get-WmiObject Win32_TSLicenseKeyPack, to see the list of license packs, then use the number of the license pack, or PackKeyID, with the command: wmic /namespace:\root\CIMV2 PATH Win32_TSLicenseKeyPack CALL UninstallLicenseKeyPackWithId [PackKeyID]). Once these series of commands are completed, you will need to rebuild the database either manually or automatically using the wizard from right clicking on the server name in the license manager. Choose manage licenses and this time in the action selection page choose the second choice for rebuild database. After you click next you will confirm that the database will be deleted after which you have the opportunity to reinstall your licenses with the wizard. Rebuilding manually means that you must stop the licensing services and rename the database file from TLSlic.edb to something like TLSlic.old, then restart the service.
Those are the basics for understanding CALs for RDS, installing the Remote Desktop license manager and managing your CALs. To learn more about Azure Services, VM’s and Remote Desktop Client access, contact our experts at RoyalDiscount.com– Your online source for cheap OEM, Retail & Cloud products.